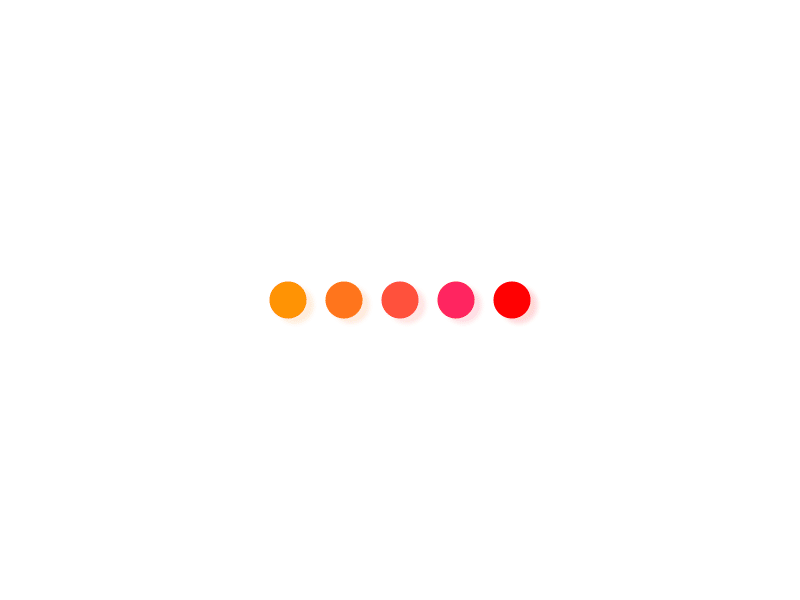小白系统一键升级Win11系统有的用户使用小白一键重装模式时会碰到选择系统的时候只有win8和win10可选,其他系统提示不支持的情况。原因这是因为你的硬盘分区模式不支持导致的。因为你的硬盘分区默认为 GPT 分区,你需要手动更改为 MBR 分区才可以。注意事项第六代Intel处理器以后所使用的主板(100芯片组系列主板)采用了最新的XHCI主控接口,另外在bios中仅支持UEFI启动的主板,也是不好完美兼容win7的安装的,强行安装上只会让电脑出现驱动不兼容,键鼠无法操作,以及显卡驱动导致的蓝屏问题。不确定自己的能不能装的小白们也别怕,迫不得已需要使用win7,我们可以用U盘的模式安装,这样的好处是有pe的环境,就可以安装win10系统,不会出现完全瘫痪的状态。另外,系统重装是不可逆的,一旦开始安装后,以往的数据将消失,有重要资料的请自行拷贝出来。适合机型此教程为通用教程,适合笔记本、台式机、组装机的安装使用准备步骤第一步:制作一个U盘PE,详情见U盘制作教程第二步:设置BIOS为传统U盘启动,(详细方法可百度一下 你电脑型号+bios设置U盘传统启动)因为主板问题,没有一个统一的设置方法第三步:进入PE后,设置分区,详情见分区模式更改教程准备好前面的步骤,我们正式开始1.插入U盘,开机进入PE,选择第二个PE2、运行桌面上的分区工具DiskGenius,新版本还有分区助手,也可以使用,我们就以DiskGenius为例了3、我们看到分盘卷有ESP跟MSR。5、全部删除后,保存更改。如下图所示:6、打开硬盘,点击“转换分区表类型为MBR格式”,如下图所示:7、在弹出的提示窗口中选择“确定”。注:一般GUI分区表格式支持超过2TB以上的硬盘分区,而MBR分区表类型只支持2TB以下的硬盘。8、转换MBR成功后,选择快速分区,根据要求创建自己的分区。选择完成后,点击确定开始分区,如下图所示:9、分区开始后,会出现格式化盘符的提示窗口,等待完成。退出DiskGenius软件。PE安装第四步:安装,打开安装工具,目标分区勾选为主磁盘(即系统要安装到的磁盘)引导修复第五步:修复引导,上述步骤对分区做过调整,从一些用户的反映来看,有部分机型无法自动进行引导修复,保险起见大家还是手动进行引导修复,以下三个方法按着顺序完成后即可拔U盘重启电脑。方法一1、我们在进入PE界面找到Windows引导修复,双击打开。2.打开之后出现一个选择需要修复的引导分区,选择点击C盘3.在进入之后我们可以看到一个绿色界面,在界面中我们可以看到有个【开始修复】4、我们点击或者按数字1进行修复,然后进入修复,稍微等待一下。5、接着它会弹出提示修复已成功,点击【退出】或者按数字2退出,重新开机即可方法二方法三仍在PE的界面中打开我的电脑,选择Y盘点击打开X86打开当前文件夹打开Dism++10.1.27.1如果你是安装64位的系统,就打开对应的Dism++*64.exe安装的32位的系统,就打开Dism++*86.exe打开后弹出一个提示窗,点击确定接着弹出协议,点击接受进入后点击点击 C磁盘,再点击【打开会话】左侧点击工具箱,点击引导修复弹窗提示,选择确定完成后点击确定,关闭工具,拔掉U盘,重启电脑,等待最后的安装第六步:安装成功拔U盘重启,如果你的显卡是新型号,建议驱动安装的时候,不要勾选显卡驱动安装,等待系统安装上后再去电脑官网上下载驱动安装即可检查问题第七步,检查系统有无问题,安装好后别急着安装软件,先检查系统是否激活,声音、网络、屏幕、键鼠这些使用是否正常,按着教程来一般无问题,不知道怎么查看激活的,公众号聊天窗口回复“激活”完整版安装比较复杂,在这里我做一个总的回顾提醒小白,别忘了遗漏步骤即可回顾:1.制作U盘pe 2.设置bios为U盘传统启动 3.进pe修改分区格式 4.安装系统 5.修复引导 6.安装后检查问题。教程看完了,就动手试试吧。
本文内容及图片均整理自互联网,不代表本站立场,版权归原作者所有,如有侵权请联系admin#jikehao.com删除。
赞 (0)
请问谁言寸草心报得三春晖是什么意思?
上一篇 2023年 4月 23日
苏宁易购最新财务状况(苏宁易购财务报表分析)
下一篇 2023年 4月 23日